【Android】Windows7でAndroid開発環境を構築してみる
*このエントリは2010/11/03時点の情報です。2015年時点ではAndroid Studioの使用をオススメします。
いよいよIS03やGalaxy Sがリリースされるなど、年末年始に向けてAndroidの勢いがますます加速してますね。年初の予測通りとはいえ、何か時代の流れのようなものを感じます。今後はSmartphone以外の家電や小型デバイスにも搭載されると言われており、ますます目にする機会も増えそうです。
そこで今回は時代の流れに乗っかってAndroidアプリを作成してみようと思います。
1.道具を揃える
まずは必要な道具を揃えます。AndroidアプリはWindowsがあればそれだけで作れちゃいます。
| パソコン | 今回はWindows7 Ultimate(64bit) |
| Googleアカウント | Gmailを持ってればそのまま使用可能。 |
| Android端末 | 実機動作確認に使用。後日GET予定。Galaxy Tabにしようかなぁ… |
| 参考サイト、参考書 | 後述 |
まずはPC上でエミュレートするだけとして、最低限必要なものはWindowsOSのみ。なんと手軽な時代になったんでしょう。。。
2.環境を構築する
それではさっそく環境を構築していこうと思います。 公式サイト(英語)の手順に沿って行きます。
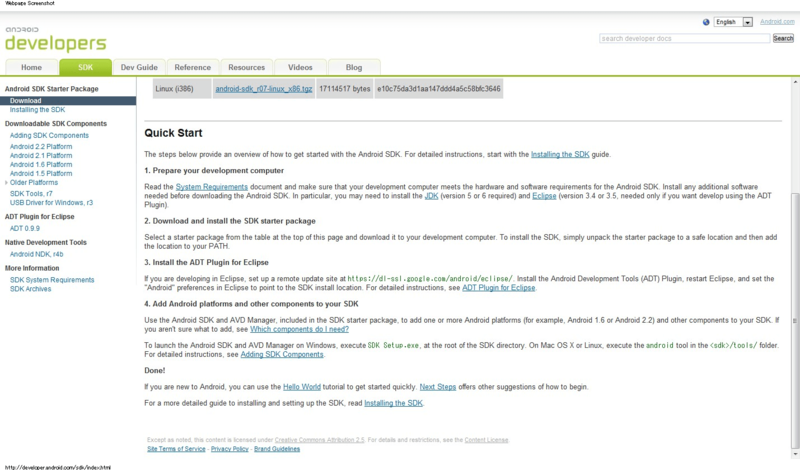
http://developer.android.com/sdk/index.html
1) パソコン環境の準備
Android SDKをインストールする前にJava環境とeclipseをインストールします。
- JDK6のインストール
JDK(Java Development Kit)をインストールします。
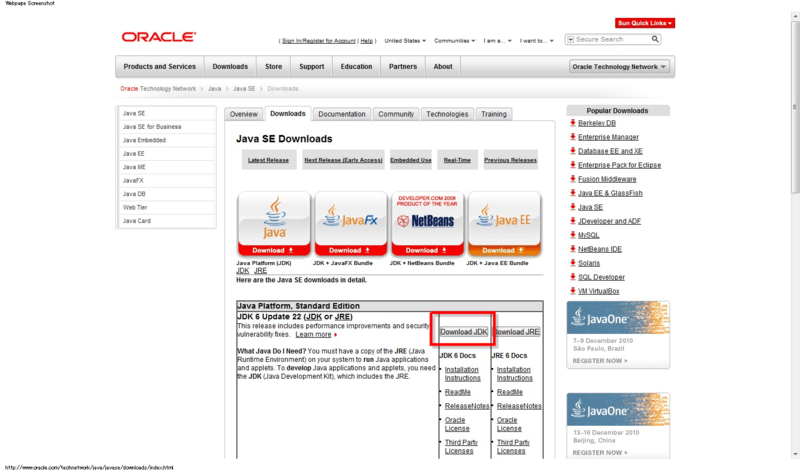
http://www.oracle.com/technetwork/java/javase/downloads/index.html
現在は「JDK 6 Update 22」が最新ですので「Download JDK」をクリック。 Platform選択では「Windows x64」(私のPCが64bitのため)を選択します。 約66.4MBのファイルをダウンロードしインストールで完了。 完了するとブラウザが立ち上がりユーザー登録を求められますが、今回は登録しません。
また、環境変数を設定する必要がありますが後ほどまとめて行います。
- eclipseのインストール
次はJavaの統合開発環境であるeclipseをインストールします。

http://www.eclipse.org/downloads/
ここで注意ですが、Eclipse3.6はADTに対応できていないため非対応になってます。 よって現時点ではversion3.5(Galileo)をインストールします。 「Older Version」タブをクリックし、「Eclipse Galileo SR2 Packages」を選択します。

Win64に対応しているのは「Eclipse Classic 3.5.2」だけでしたので、「Eclipse Classic 3.5.2」をダウンロードします。約163MB。 zip形式のため解凍すると「eclipse」フォルダが生成されます。 場所はどこでも構いませんが、一般的にはフォルダをC:\ドライブ直下に移動することが多いようです。 私はC:\Android\eclipse\ にしました。 また、eclipse.iniファイルを編集すると使用メモリの調整が出来るそうですが今回は省略します。 落ち着いた時にでも調べてみよう。
2) SDKダウンロード
Android developersページに戻り、android SDKをダウンロードします。
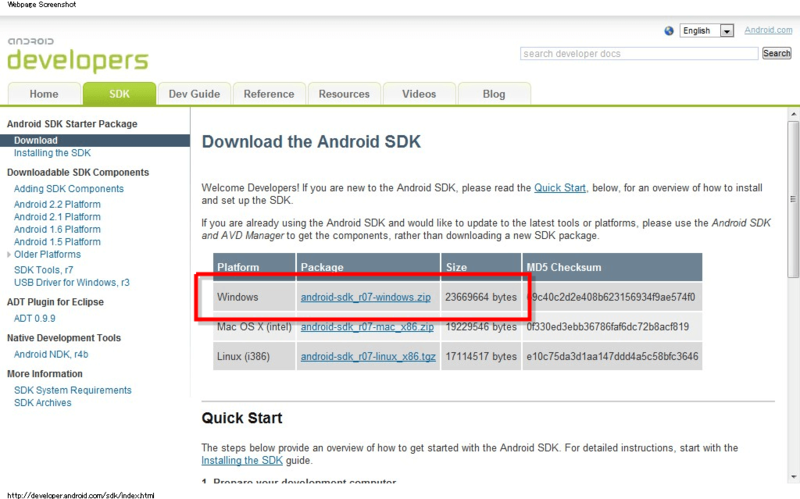
http://developer.android.com/sdk/index.html
解凍すると「android-sdk-windows」というフォルダが生成されますので、 適宜移動します。(私はC:\Android\に移動しました) ※Linux系のアプリは空白や全角文字だと認識しない場合があります。
よって「Documents and Settings」などは避けたほうがよいと思われます。
- 環境変数の設定
次に環境変数の設定をします。 これを行わないとどこにAndroid SDKがあるのかパソコンが認識できないためです。 また 1)でインストールしたJDKの設定も合わせて行います。 [マイコンピュータ] - 右クリックしてプロパティ - [システムの詳細設定] - [環境変数]ボタンをクリック。 ユーザー環境変数(上段)の「新規」をクリックし以下を入力。
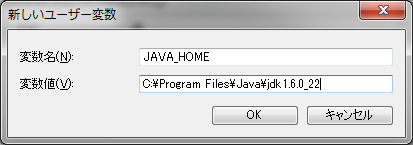
次に再度ユーザー環境変数(上段)の「新規」をクリックし 変数名「PATH」変数値「%JAVA_HOME%\bin;C:\Android\android-sdk-windows\tools」 を入力。
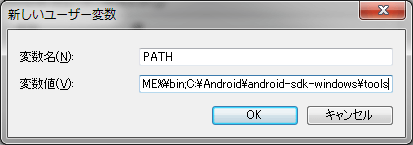
最後に「OK」ボタンで設定完了です。
- 環境変数の設定確認
コマンドプロンプトからパスが通ったか確認します。 Windowsの[すべてのプログラム] - [アクセサリ] - [コマンドプロンプト]を起動し、「javac -version」と入力。 エラーにならずバージョンが表示されればOKです。 次に「android」と入力します。 Android SDK and AVD Managerが起動すればOKです。 Androidの設定は後ほど行いますのでここでは終了します。
3) EclipseへADT Pluginのインストール
EclipseからADT(Android Development Tools)を使用できるようにします。
以下の手順で進めます。
- Eclipseを起動し、メニューの[Help] - [Install New Software]をクリック。
- 右上の「Add」ボタンをクリック。
- ダイアログが表示されるので以下を入力。
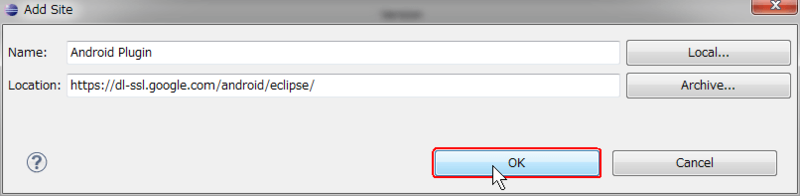
注) もし取得できない場合はhttps→httpに変えて試してみてください。
- 下の欄に項目が表示されるので、チェックボックスにチェックを入れ、「Next」ボタンをクリック。
- その後は流れに従って進めます。
注) 途中で認証確認が表示されますがOKで進めればよいです。
- インストール完了すると再起動を求められるのでEclipseを再起動します。
4) SDKへAndroidプラットフォーム追加
あと一息です。 Eclipseを起動し、[Window]メニューを開き[Preferences]を選択します。
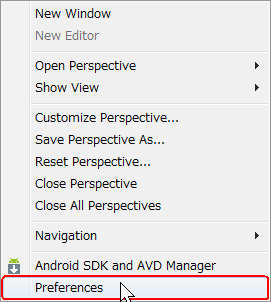
Androidの[SDK Location]を設定します。「Browse」ボタンでフォルダを指定してください。 ※ここでは「C:\Android\android-sdk-windows」
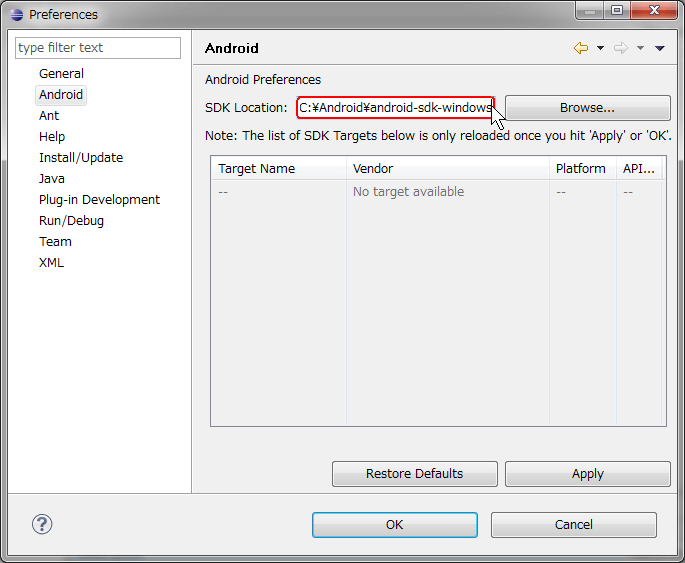
「OK」ボタンをクリック。
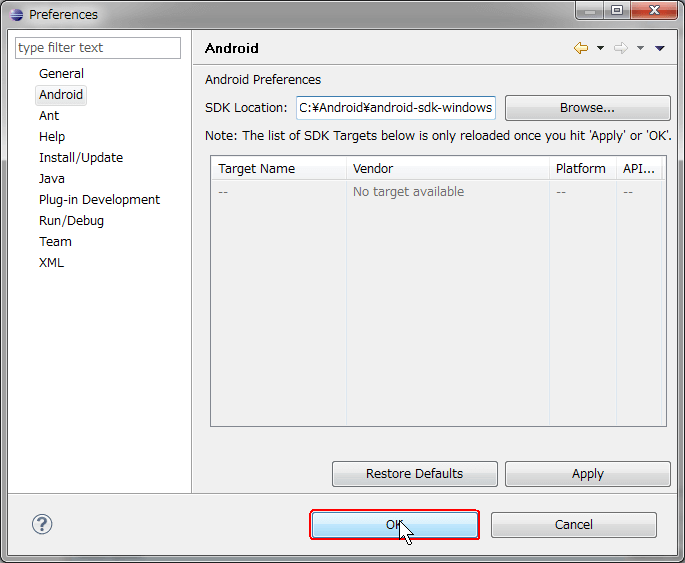
また[Window]メニューを開き、[Android SDK and AVD Mamager]を選択。
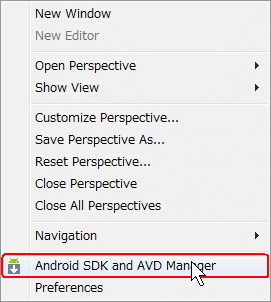
[Available Packages]を選択。
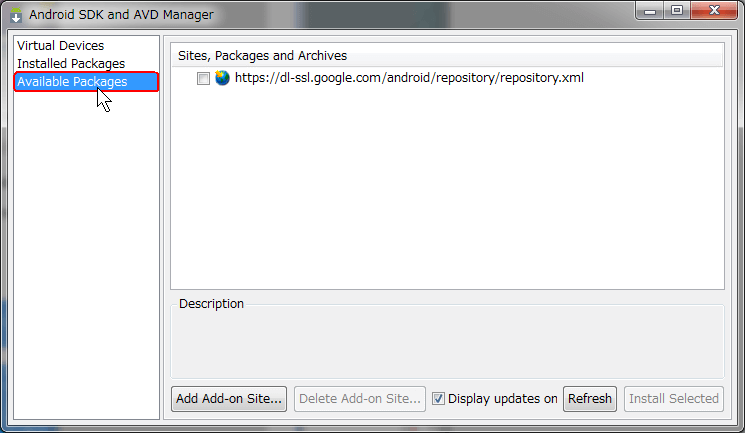
チェックボックスを選択。
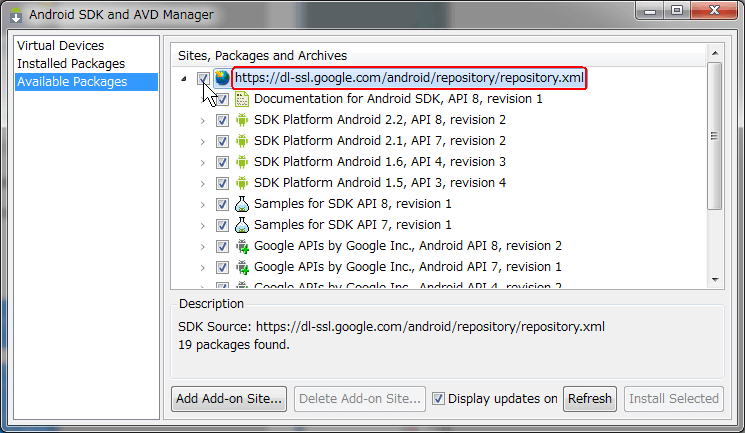
「Install Selected」ボタンをクリック。

[Accept All]を選択。
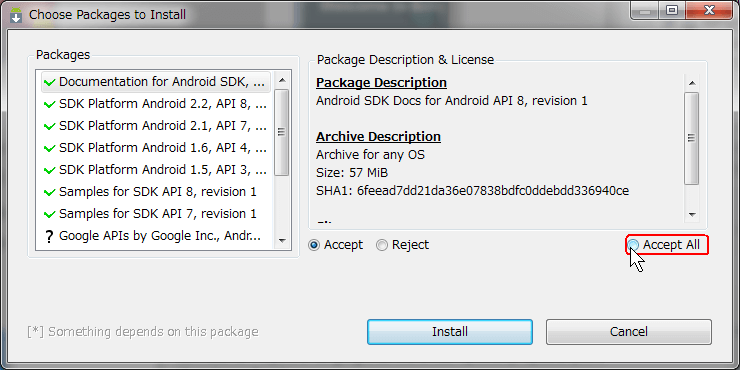
「Install」ボタンをクリックでインストールが始まります。
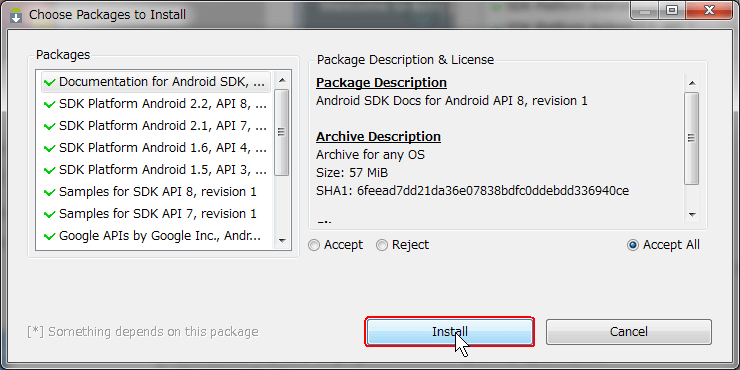
いよいよこれで最後です。 仮想デバイスの設定を行います。 [Virtual Devices]を選択します。
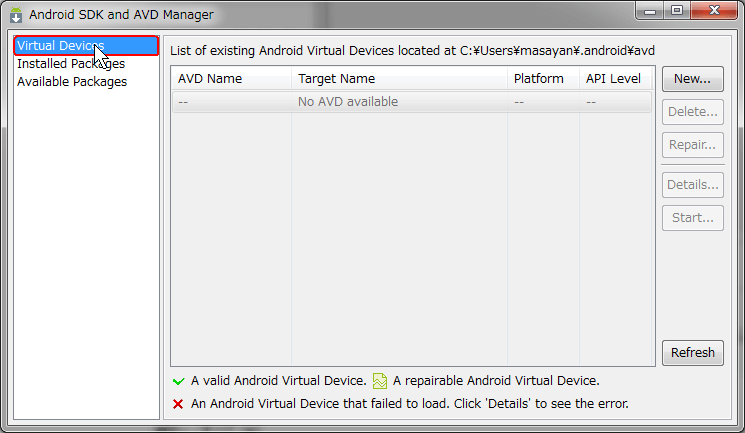
「New」ボタンをクリック。
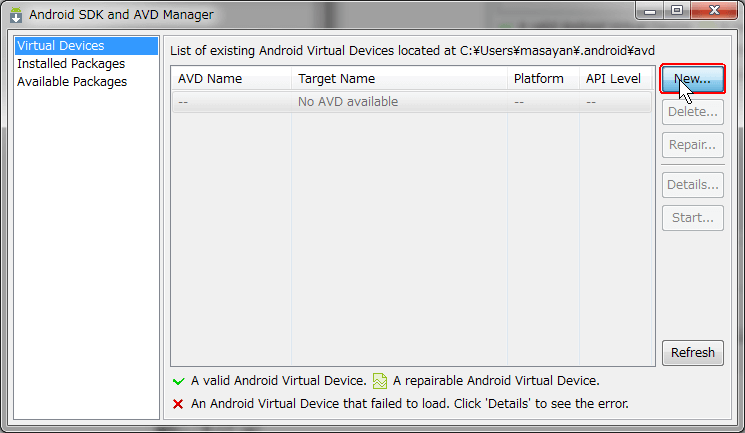
項目を入力しデバイスを作成します。「Create AVD」ボタンをクリック。 以下は参考値です。
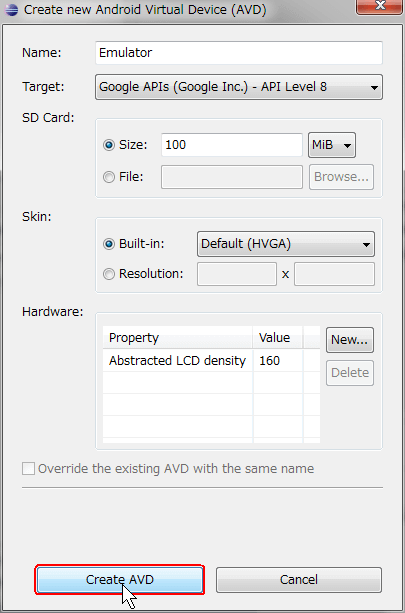
作成された項目を選択すると・・・
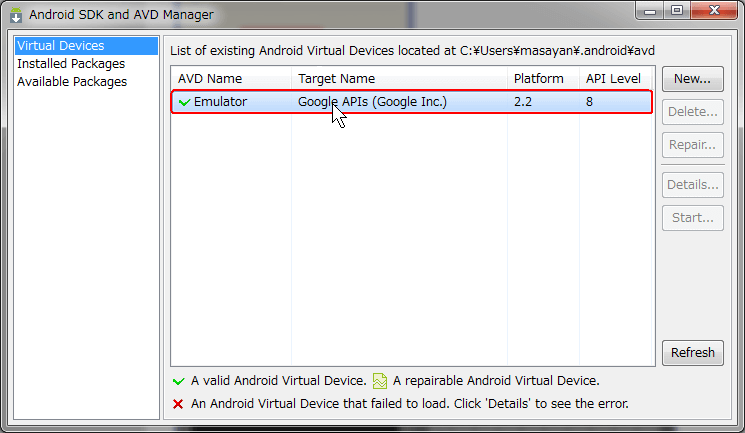
「Start」ボタンがアクティブになるのでクリック。
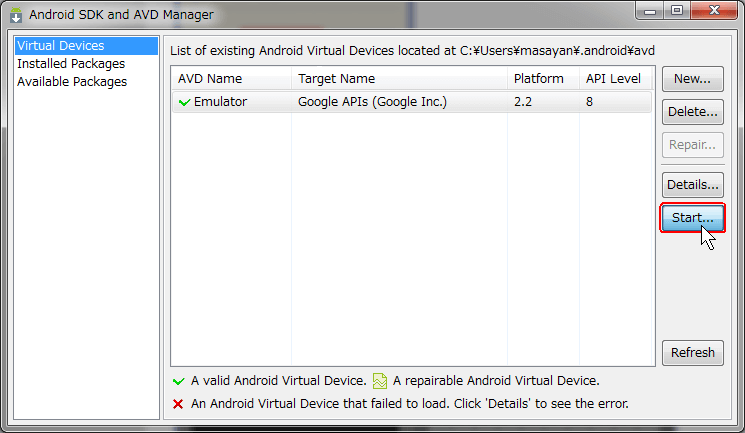
「Launch」ボタンで起動します。

初回は少々時間がかかりますが、無事待ちうけ画面が起動できました。
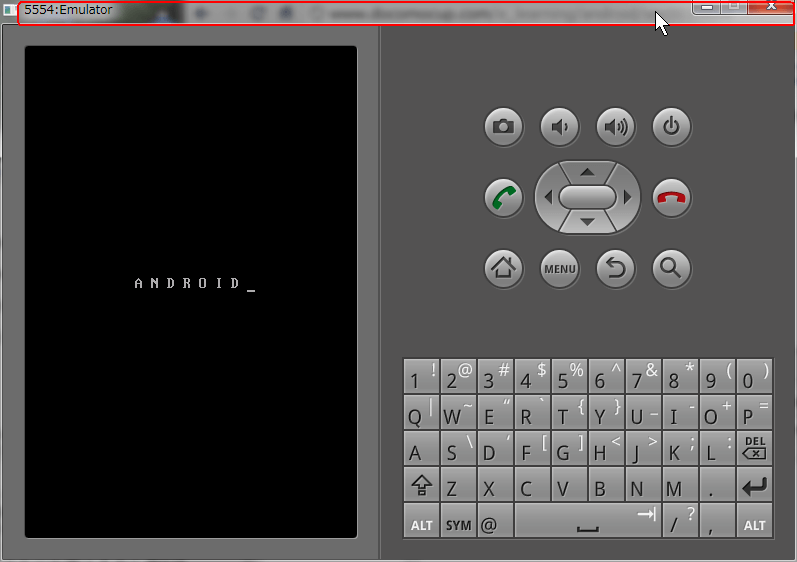

お疲れ様でした! これで環境構築は完了です。 Xperia向けのアプリを作成する場合はSonyEricssonのサイトからAdd-onファイルをダウンロードしてください。
http://developer.sonyericsson.com/wportal/devworld/search-downloads/docstools/android?cc=gb&lc=en
次回はHelloWorldの世界に入りたいと思います。